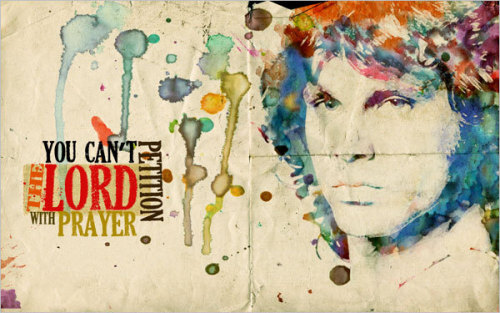在Photoshop 里,有许多种方法可以制作水彩效果。有些非常通俗,你可以看出那只是简单的使用了滤镜效果而已。在这个教程里,我们将使用蒙板。一个引人入胜而且强大的制作方法之一:在设计中运用蒙板。
最终的结果
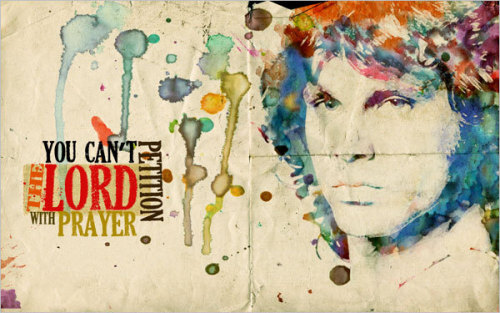
新建画布:1920X1200像素,RGB模式。复制并粘贴人物图片到画布,用自由缩放工具,按住Shift键调整人物图片的大小。
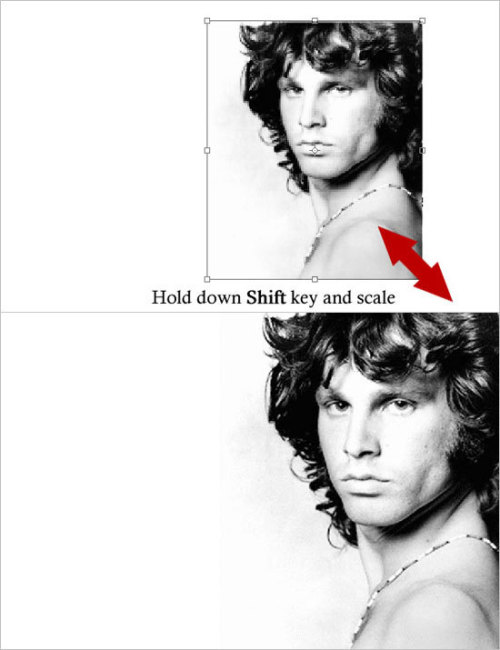
尽管我使用的人物图片是一张小图片,这无伤大雅,我将使用滤镜来做调整。
图像-调整-亮度/对比度,参数设置如下图所示:
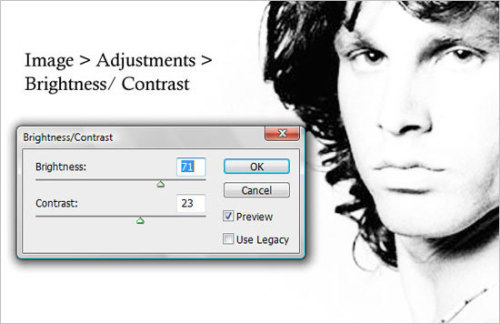
应用水彩滤镜:复制人物图层,滤镜-艺术效果-水彩,命名为“水彩过虑层”,参数设置如下图所示:
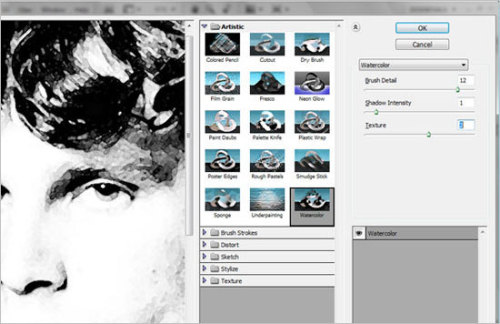
选择原人物图层(不是水彩过虑层),图像-调整-阈值,命名原人物图层为“阈值图层”,参数设置如下图所示:
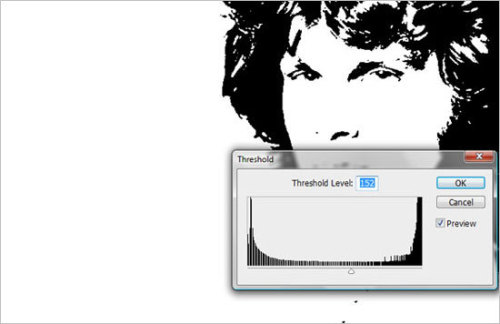
图层模式为正片叠底,合并水彩图层和阈值图层,命名为“合并图层”。
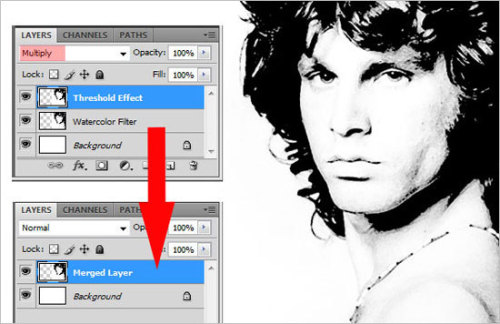
打开水彩图片1和2,复制/粘贴1和2,图层模式为正片叠底,最后合并图层,命名为“图层1”,效果如下图所示:
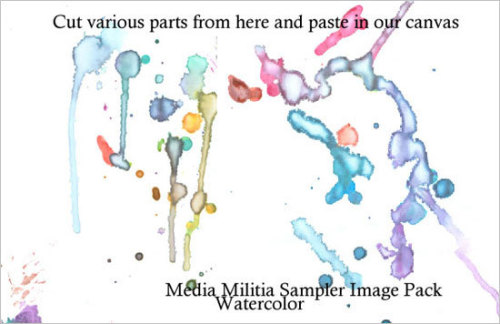
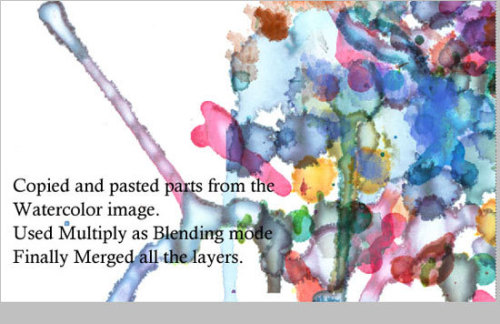
点选图层1 ,添加图层蒙板,按ALT,点击图层蒙板,这时图层蒙板变成白色,粘贴合并图层到蒙板,按CTRL+I反向。这样,图层蒙板隐藏了黑色,而显示出白色。点击返回上一图层,就可以看到图像了。合并图层不再需要,可以关闭小眼睛。
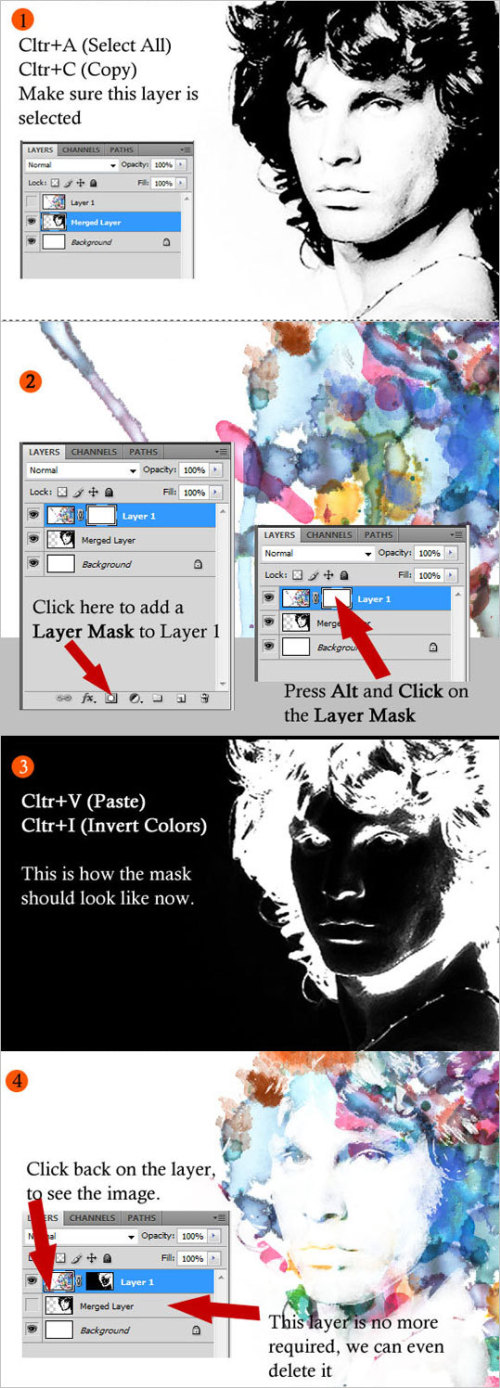
添加纹理纸,调整好大小,图层模式为线性加深。
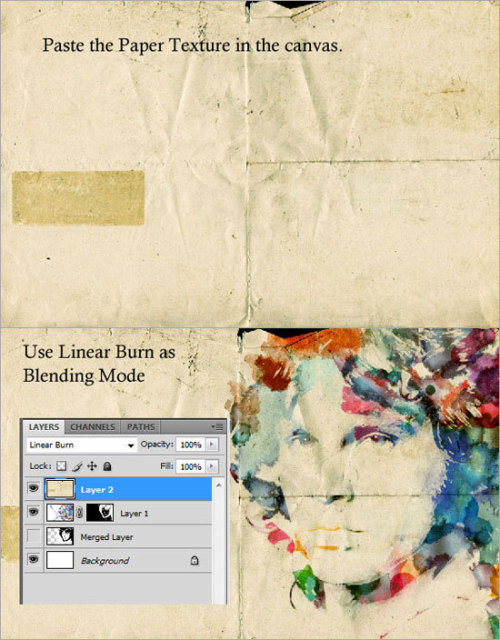
在图层1,用图章仿制工具复制一些区域,使图像看上去更加完美。
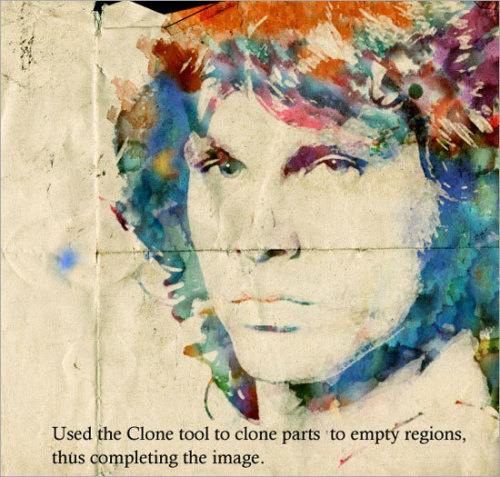
最后,再添加一些水彩喷迹(水彩图1)和喜欢的文字。你可以运用自己的创造力制作出更精彩的效果,希望这个教程给你带来快乐!